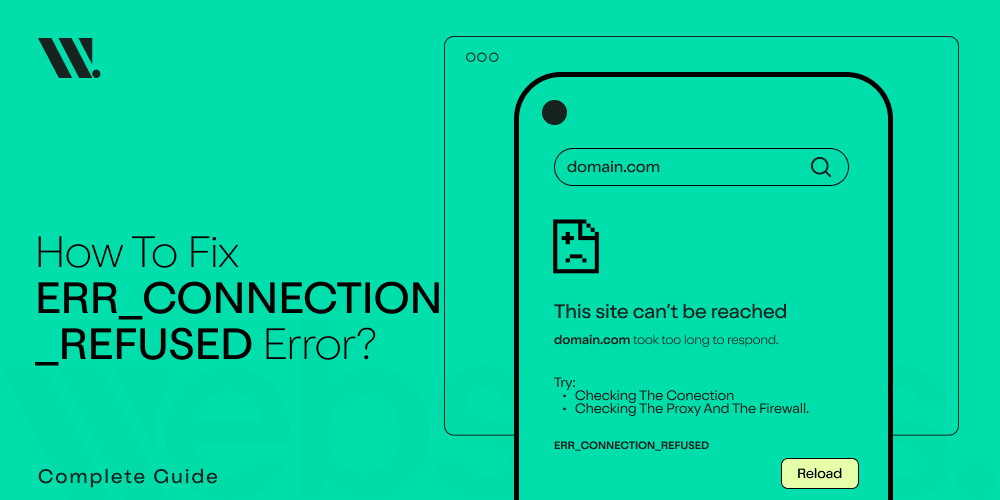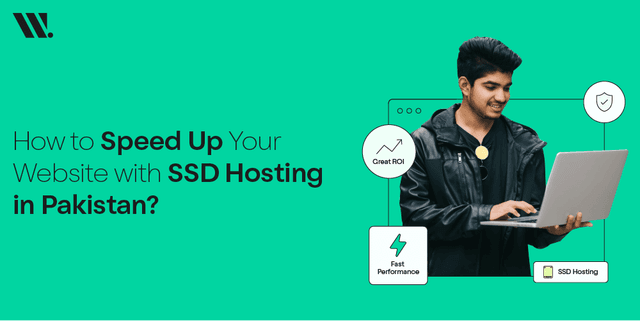The attempt to open a website results in a problematic "ERR_CONNECTION_REFUSED" error message, which stops page loading.
The issue becomes more problematic since there is no clear reason for the server connection denial.
Below, we will see the major factors that cause the ‘err connection refused’ issue to pop up and step-by-step instructions for solving this issue.
What is The Meaning of ERR_CONNECTION_REFUSED?
A connection refused error message appears when your internet browser attempts to link up with a website that then denies the request. A server or network denied the connection attempt to reach the website. The error occurs because of various issues, such as improper configuration of settings or server downtime, alongside firewall protection within your system.
The browser displays additional error messages that share some of the same text as ERR_CONNECTION_REFUSED.
- Website refused to connect
- Site refused to connect
- This site can’t be reached. The connection was reset
We will discuss typical ERR_CONNECTION_REFUSED causes along with their resolution methods.
Causes of ERR_CONNECTION_REFUSED and Methods to Fix It
We will explain the ERR_CONNECTION_REFUSED error definition, typical causes of its appearance, and solutions.
1. Check Your Internet Connection
Whenever you begin anything, the starting point proves the easiest aspect. Confirm that your Internet connection functions properly. Look at sites outside your current page or conduct speed tests. A damaged internet connection between your devices sometimes leads to the ERR_CONNECTION_REFUSED error occurrence.
How to Fix:
- Restart your router or modem.
- Try different data connection types to verify the problem.
- Open the website again through another connected device.
2. Clear cache and cookies history
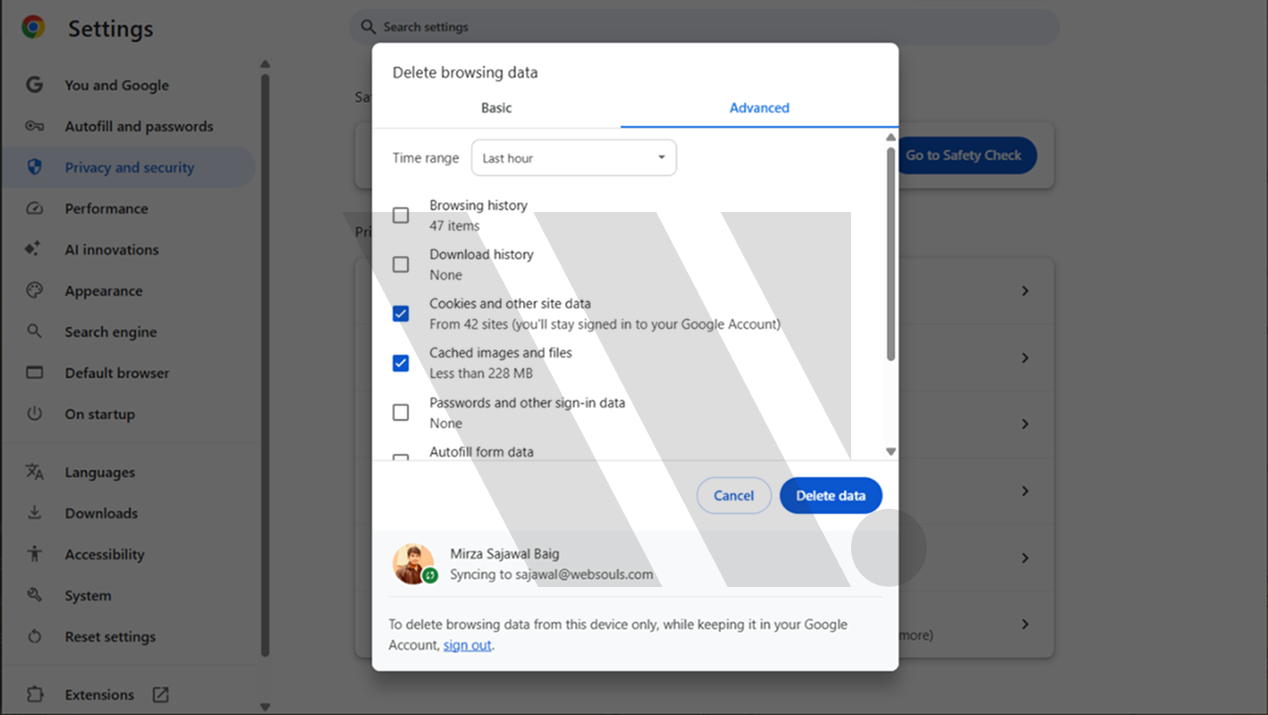
Corrupted cache files together with outdated cache files may create confusion, which leads to the site refused to connect problem. Clearing the cache and cookies will solve the connection issue many times.
Steps:
- Click the upper-right corner to see the three dots in Chrome.
- You should access Settings from your menu bar, then navigate to Privacy and security, followed by Clear browsing data.
- Select “Cached images and files” and “Cookies and other site data”.
- Click Clear data.
- Now try reloading the website.
3. Check the Website Status
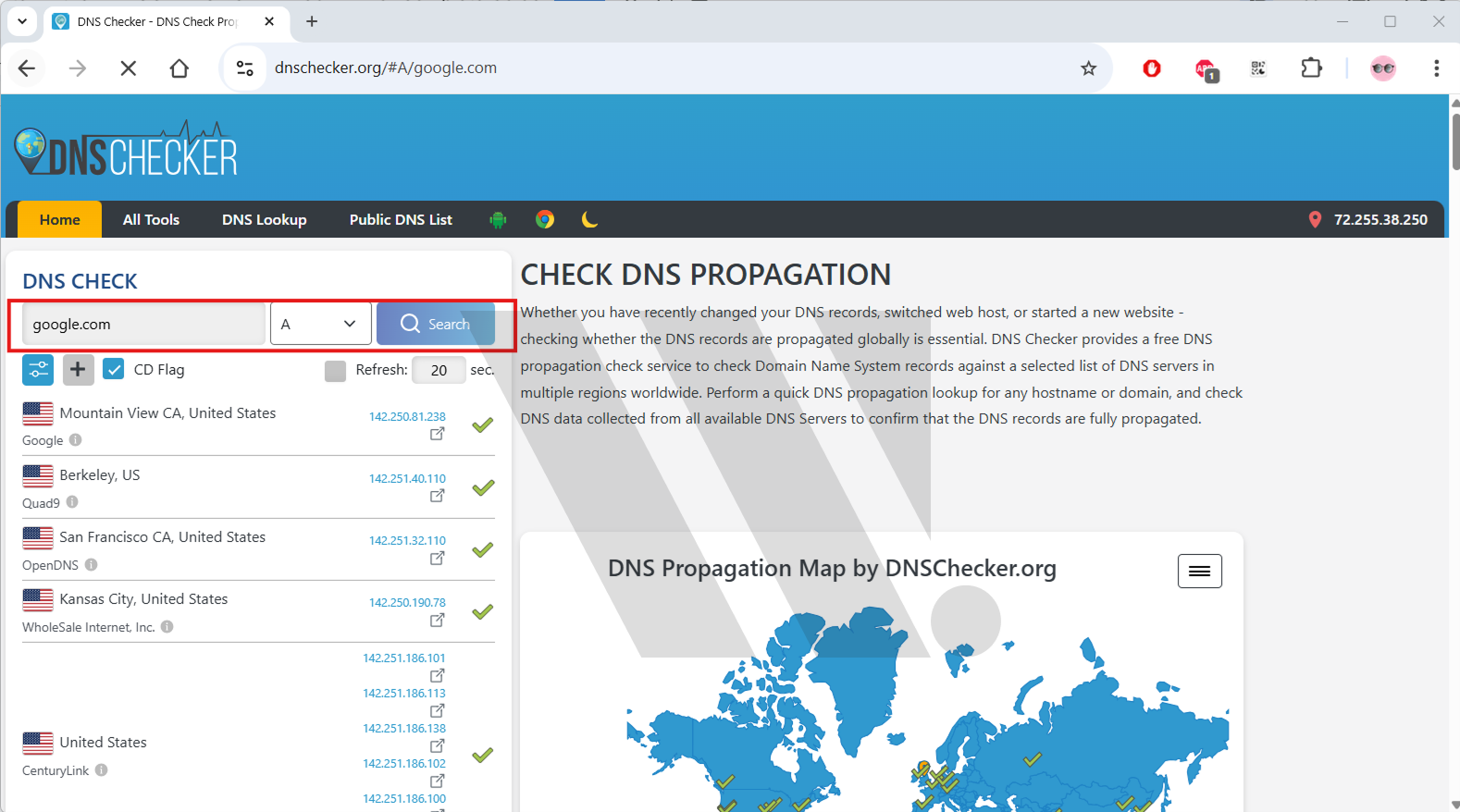
Webpage unreachability occurs not because of your actions but because the website server is offline at present. The online tool Down For Everyone Or Just Me helps users determine if an entire website is offline for all visitors.
When the website server becomes unavailable, everyone must wait until the server returns online.
4. Disable Antivirus or Firewall
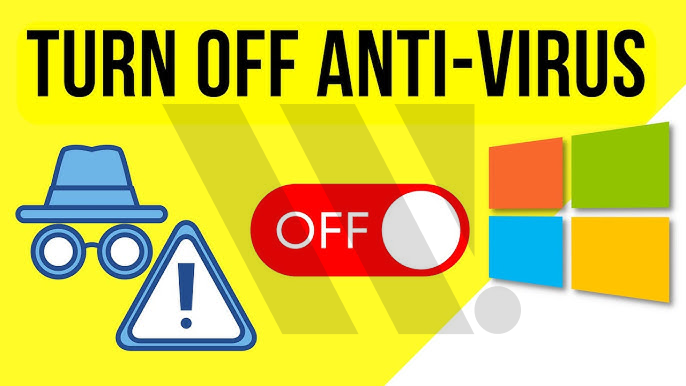
The software combination of a firewall plus antivirus can stop connections made to specific websites or Internet Protocol addresses. Such connection failures make the website refused to connect.
What You Can Do:
- Your first step to fix the issue should include activating the temporary shutdown of your antivirus software.
- Try accessing the website again.
- The site can be added to your antivirus allowed list after it has successfully worked.
You must reactivate your protection system after the process, since it protects your security.
5. Restart Your Router and Computer

A single restart resolves various network issues easily when it comes to internet connection problems. Routers benefit from a restart to remove stored IP addresses, and computers require a reboot to reset network adapters.
6. Flush DNS and Reset TCP/IP
The connection refused error occurs when the DNS cache or IP settings become corrupted.
How to Fix:
On Windows:
- Open Command Prompt as an admin.
- Type the command:
- netsh winsock reset catalog
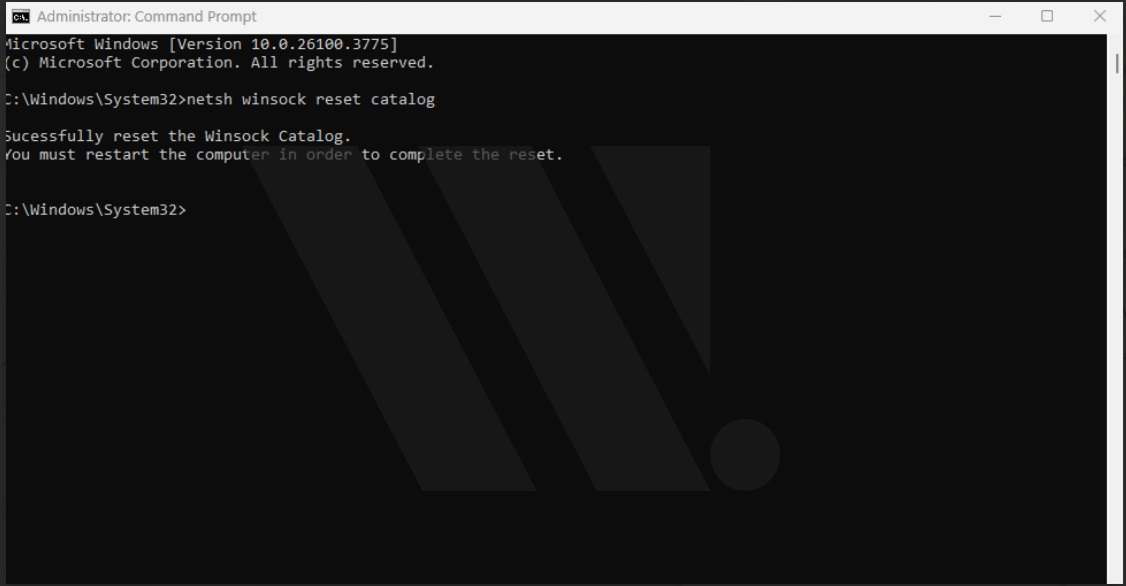
- Next, type in the DNS flush command and hit the OK button.
- ipconfig /flushdns
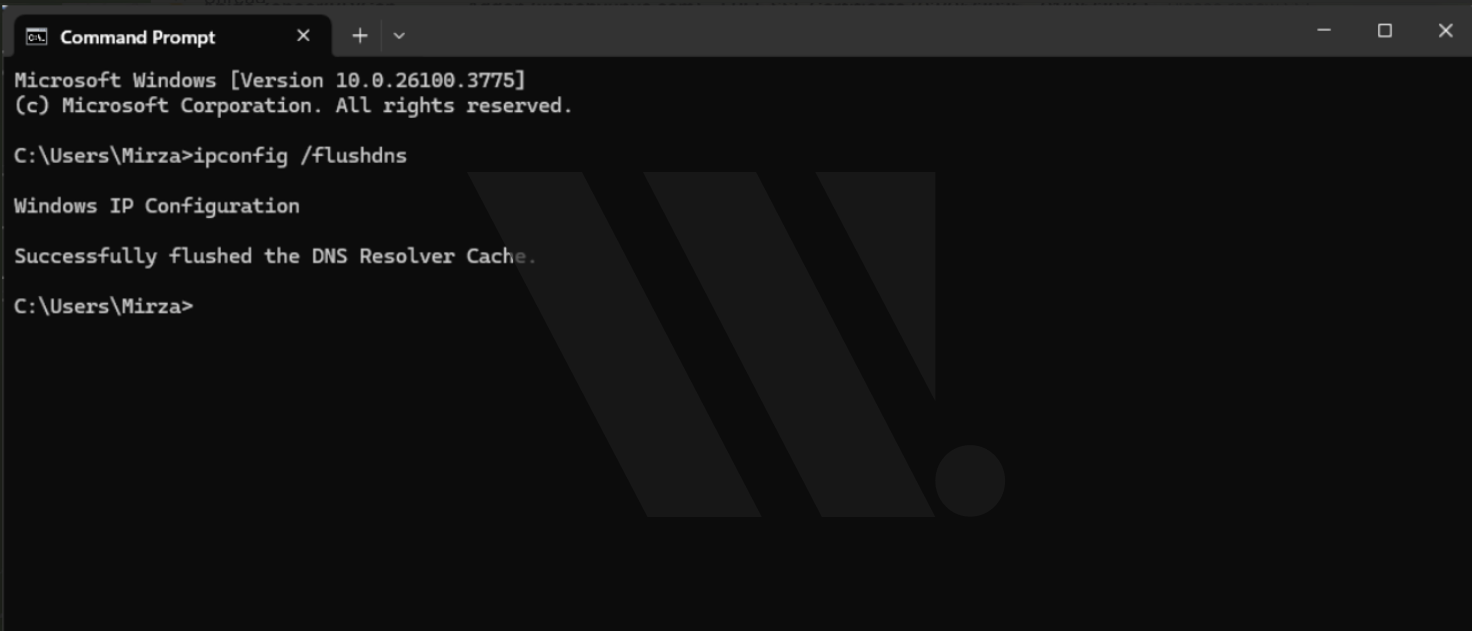
- Restart your computer.
Resetting your network settings through this process could possibly fix the problem.
7. Use a Different Browser
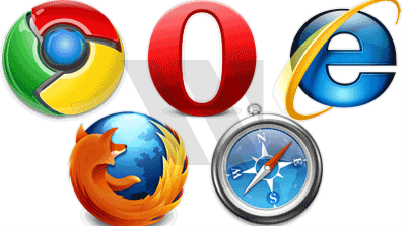
Users who face ERR_CONNECTION_REFUSED with Chrome should switch to Firefox or Edge. The website runs properly in alternative browsers, which demonstrates that Chrome contains a malfunction.
In that case:
- You should download the newest version of Chrome.
- You should turn off browser extensions one at a time to identify the troublesome extension.
8. Check Proxy Settings
Your browser becomes unable to access websites when you set incorrect proxy settings which results in this site can’t be reached the connection was reset messages.
Steps:
- Search for Settings in the system and go to Network & Internet where you can find Proxy.
- You should keep the Use a proxy server toggle disabled, but enable it when necessary.
9. Accessing Localhost or Router IPs
When you encounter localhost refused to connect or 192.168.0.1 refused to connect error messages, the problem probably originates from your local server or router configuration.
Consider these things:
- Verify that you entered the IP correctly as you typed it.
- You should open the site using another internet browser.
- Verify whether a connection exists to the router network.
10. Disable Chrome Extensions
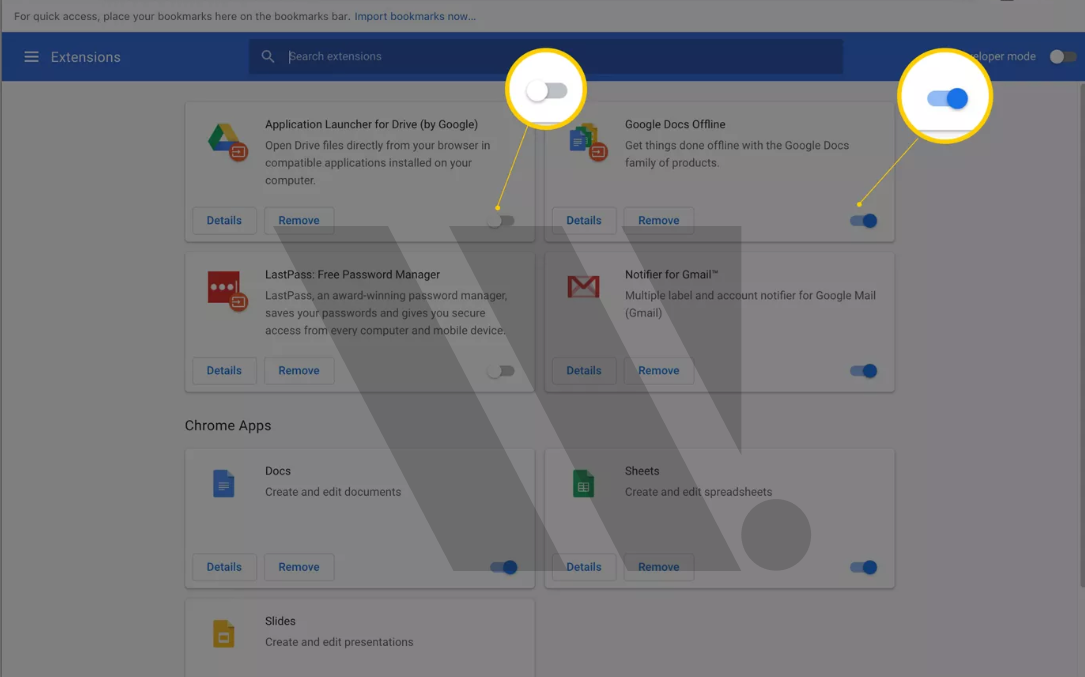
The functionality of certain websites might be prevented by browser extensions in some cases.
Steps:
- Go to chrome://extensions/.
- Disable extensions one by one.
- Each reload of the site should demonstrate the present issue.
- The faulty extension should be removed or updated after identification.
11. Use Google DNS
You can resolve connection problems by using Google DNS or any similar public DNS provider.
How to Set:
- Search for Network settings from your system, then choose Change adapter options.
- Right-click your active connection > Properties.
- Select Internet Protocol Version 4 (TCP/IPv4).
- Use these DNS addresses for Google
- Preferred: 8.8.8.8
- Alternate: 8.8.4.4
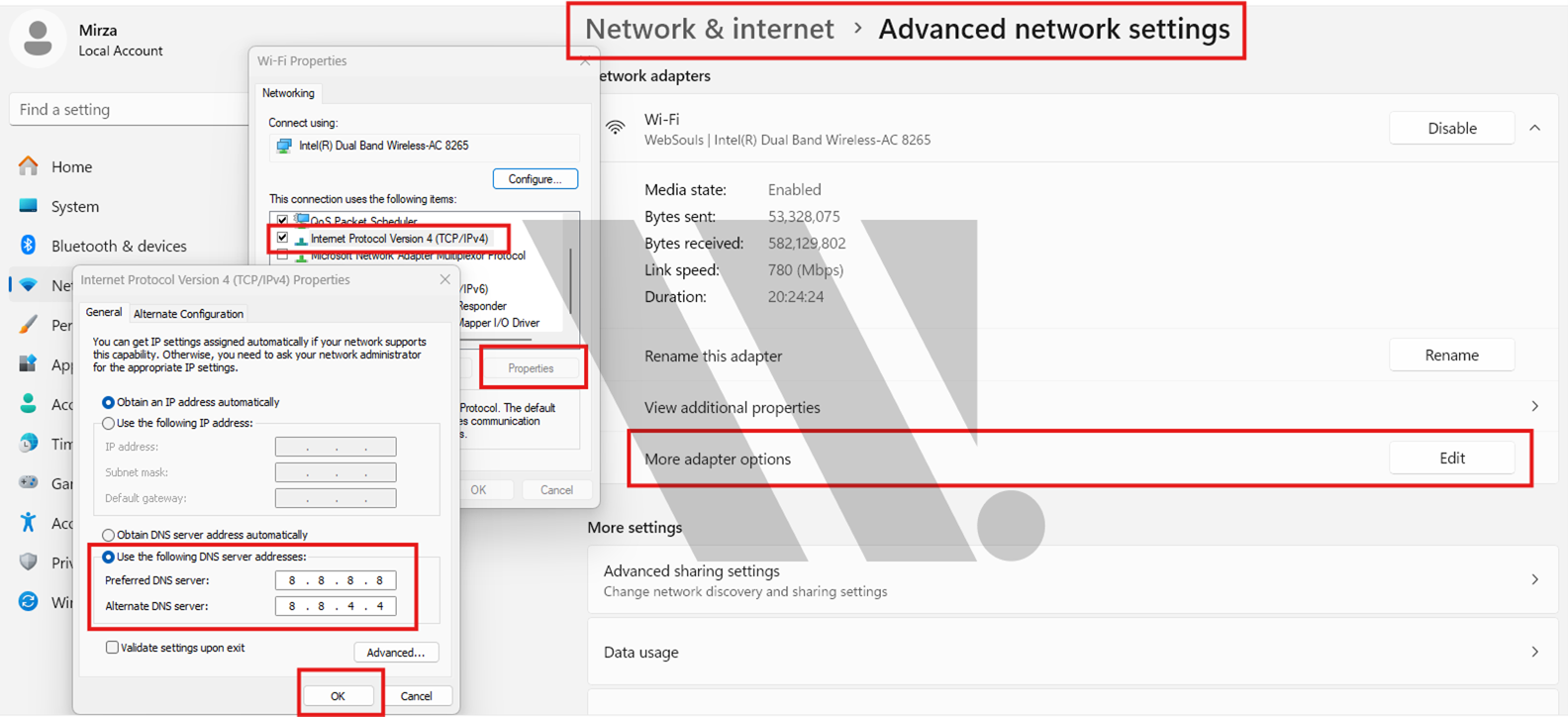
- And these for Cloudflare DNS: 1.1.1.1 or 1.0.0.1
After clicking OK, you must retry accessing the website.
Final Thoughts
Most situations that produce an ERR_CONNECTION_REFUSED error require basic troubleshooting methods, which will help solve the problem. The guidelines will show you the way to find and solve problems stemming from your browser, network settings, or website.
Just remember:
- Begin troubleshooting with a test of your internet connection, and then move to DNS settings.
- The next step involves addressing advanced modifications of DNS or proxy settings.
- You must verify whether the site blocked connections because it is unavailable.
When you see "this site can’t be reached the connection was reset" again, you will be prepared to resolve it. Moreover, contact Websouls if you need assistance dealing with a particular networking problem that affects the site refuses to connect, fails to establish a connection.
So, it was all. We hope that this information will help you handle the situation next time when you see ‘website refused to connect’!